
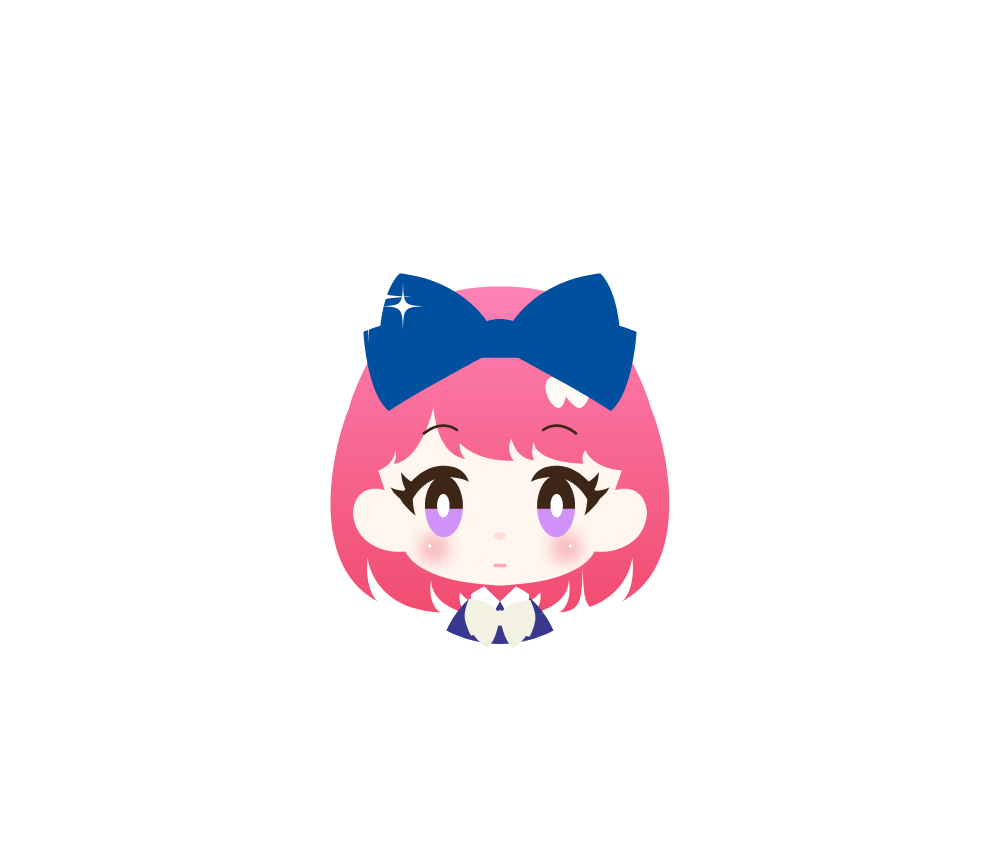
Affinity DesignerでCMYKとRGBを切り替える方法が知りたい

簡単に切り替えられるわよ
Affinity Designerでデザインをしていて、「印刷をしてみたらイメージと違う」「外注にだしたいけれど、CMYKでと指示されたけれど確認の方法・RGBからの変更の方法がわからない」
そういう場面も多いと思います。
特に印刷を外注に出す時にはCMYKの指示があります。
CMYKとRGBは使う場面が違うので、この切替方法は重要です。
今回は、Affinity DesignerでのCMYKとRGBの切替方法を紹介します。
Affinity DesignerでのCMYKとRGBの切替方法
CMYKとRGBとは
Affinity Designerでは色がCMYKとRGBの二種類があります。
それでは、CMYKとRGBはどのような違いがあるのか見ていきましょう。
CMYKとは
CMYKは色の三原色のことで、C(シアン)、M(マゼンダ)、Y(イエロー)の三色になります。
「黒がはいっていない!」
と思う思いますが、CMYのみでも黒を実現することはできます。
しかし、鮮やかに黒を発色するために「Key プレート」として黒を加えます。
この、黒のKを足して「CMYK」と読んでいます。
どのような時にCMYKを使用するかというと、印刷物の色を扱う時にCMYKを使用します。
このCMYKは家庭ではプリンターのインクで使われているので馴染みがあると思います。
RGBとは
RGBとは光の三原色のことで、R(レッド)、G(グリーン)、B(ブルー)になります。
CMYKが印刷物の時に使用するのに対しRGBは、パソコンやテレビの色、またデジカメなどがRGBとなります。
今見ているこの画面もRGBになります。
CMYKとRGBの違い
CMYKは混ぜれば混ぜるほど色が濃くなる「減法混色」となり、RGBは混ぜれば混ぜるほど明るくなる「加法混色」となります。
そのため、CMYKに比べRGBは発色可能な色が多くなります。
そのため、RGBデータを正確にCMYKで表すことはできません。
なので、RGBで作ったデータをCMYKに変換したり印刷すると色がくすんで見えます。
パソコンで作ったものをプリントアウトした時に、色が違うと感じるのはこのような理由があるからです。
Affinity DesignerでCMYKとRGBの切替方法
色のことがわかったところでAffinity DesignerでCMYKとRGBを切り替える方法です。
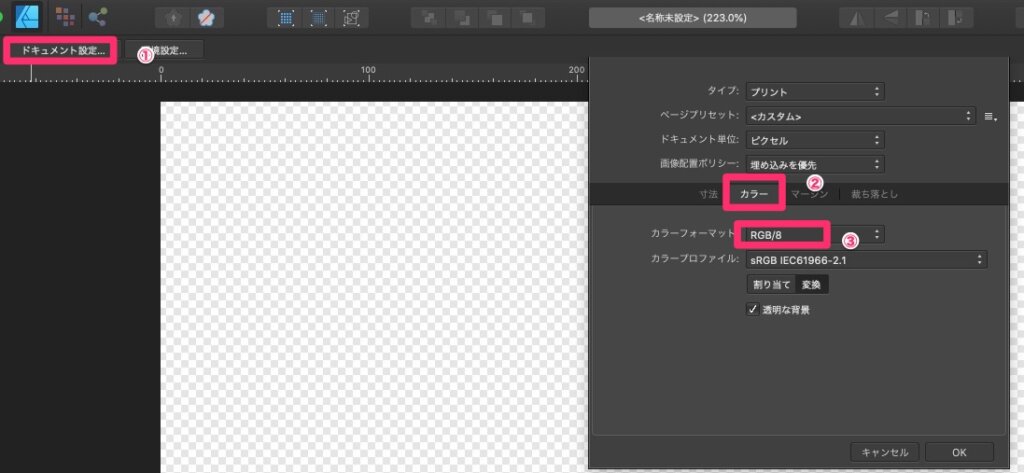
【ドキュメント設定】→【カラー】→【RGB/8】をクリックします。
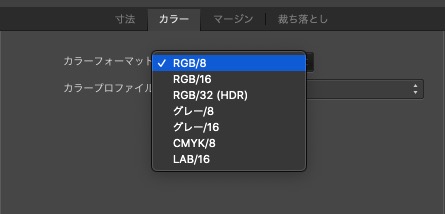
【RGB/8】をクリックするとプルダウン式でカラーフォーマットが表示されるので、そこで【CMYK/8】をクリックします。
これでCMYKとRGBの切り替えができました。
Affinity Designerでは設定しない場合は基本RGBに設定されているので、印刷物のデータを作成する時はCMYKに切り替えをして作成しましょう。
データを作ってからだと色の違いでイメージが変わってしまうため、作業前に切り替えをすることをおすすめします。
まとめ:Affinity Designerで色のRGB/CMYKを切り替える方法
普段漠然と使っている色ですが、CMYKとRGBでは色のなりたちが全く違うので、Affinity Designerでデータを作成する場合は作成前にCMYKとRGBを設定してから作成するようにしましょう。
そうでないと出来上がった後で「色が違う!」ということになってしまいます。
Affinity Designerでは色に要注意です。

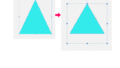

コメント