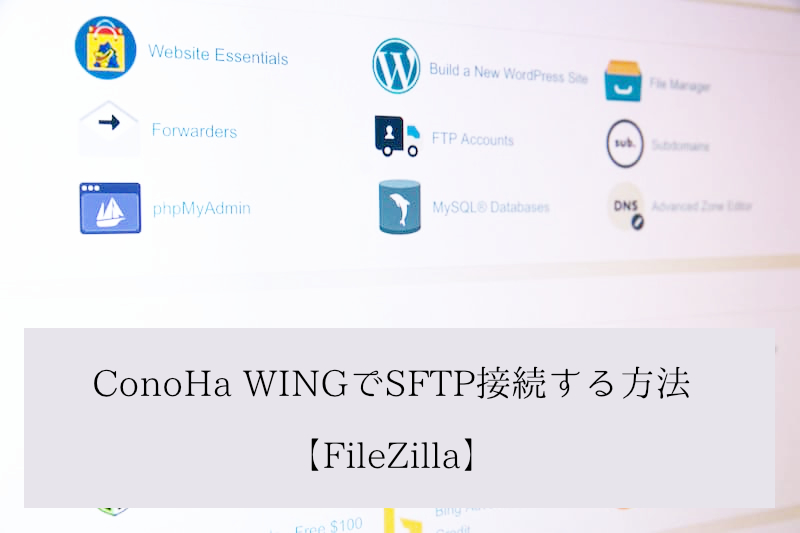
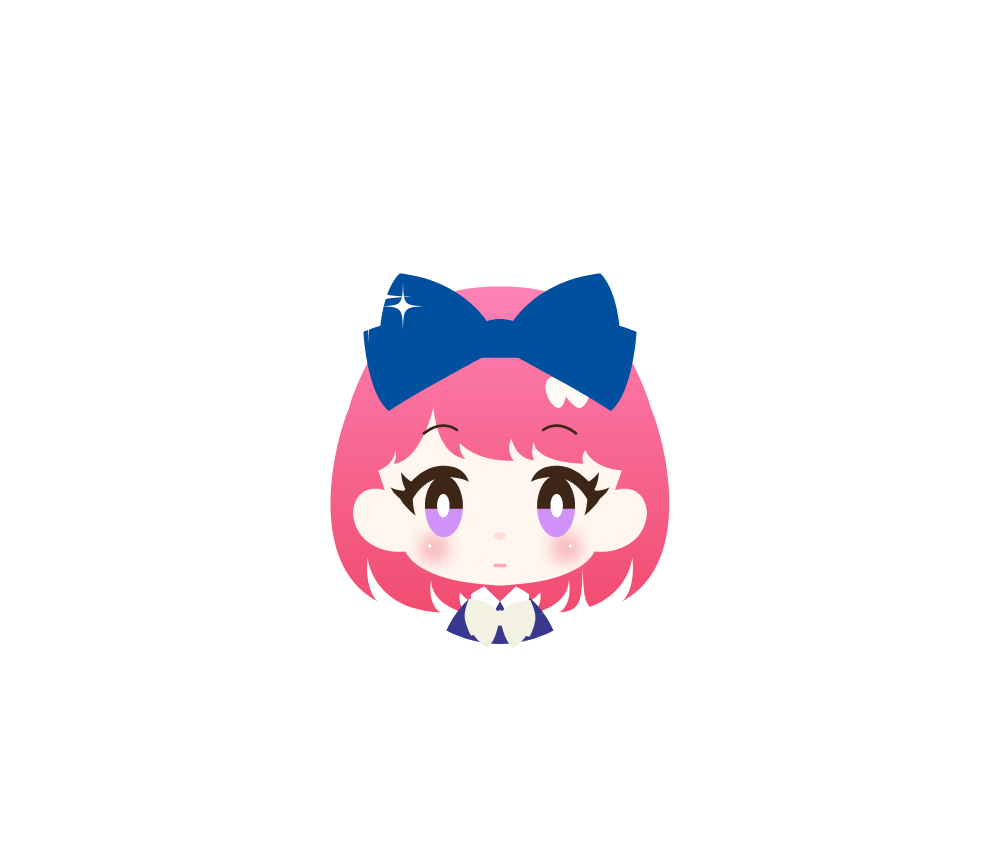
FTP接続は危険だって言うけれど、どうしたらいいんだろう?
「サーバーにこのファイルをアップロードしたい」ブログを運営しているとそんなこともあると思います。
そんな時に使うのがFTPですが、FTP接続は暗号化されていないため、とても危険です。
でも、ファイルはアップロードしたい…。
どうしたらいいかというと、「FTPをセキュアなSFTPにすればいい」単純なことです。
でも、SFTP接続するには少し手間がかかります(ほんのちょっと)。
そこで今回はConoHa WINGでSFTP接続する方法をご紹介します。
ConoHa WINGでのFileZillaを使用したSFTPの設定方法

FTPとは?
FTPはFile transfer protocol(ファイル転送プロトコル)の略で、サーバーとの間でクライアントソフトを使用してファイルを直接やりとりをすることです。
その際に使用するコマンドチャネルとデータチャネルは、どちらも暗号化されていないため、安全とは言えません。
SFTPとは?
SFTPとは、SSH file transfer protocol(SSHファイル転送プロコトル)の略でクライアントソフトを使用してSSHでファイルを転送をすることです。
SSHとは?
SSHとはSecure Shell(セキュアシェル)の略で、安全にサーバーとやり取りをします。
ユーザー名、パスワード、またはSSH暗号鍵を用いてクライアントを認証します。
その際のやり取りは全て暗号化されているので安心です。
ConoHa WING側での設定
まずはConoHa WING側でSSHの鍵を作成します。
SSHの鍵を作成する
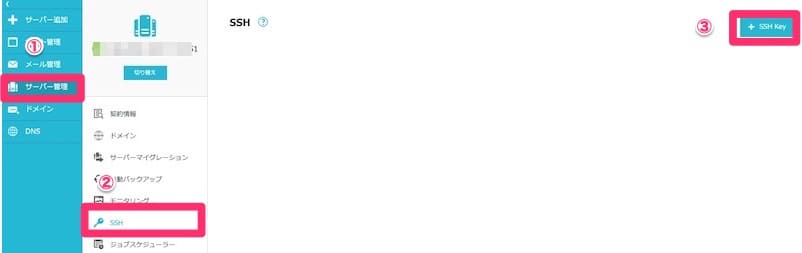
「サーバー管理」→「SSH」→「SSH Key」へと進みます。

ネームタグの欄は任意の名前に変更することができます。
ネームタグを入力したら、「保存」をクリックします。
するとプライベートキーがダウンロードされます。

↑こんなものです。
この鍵ファイルはとても大切なものなので、なくさないようにしましょう。
後でFileZillaの設定の時にも使用します。
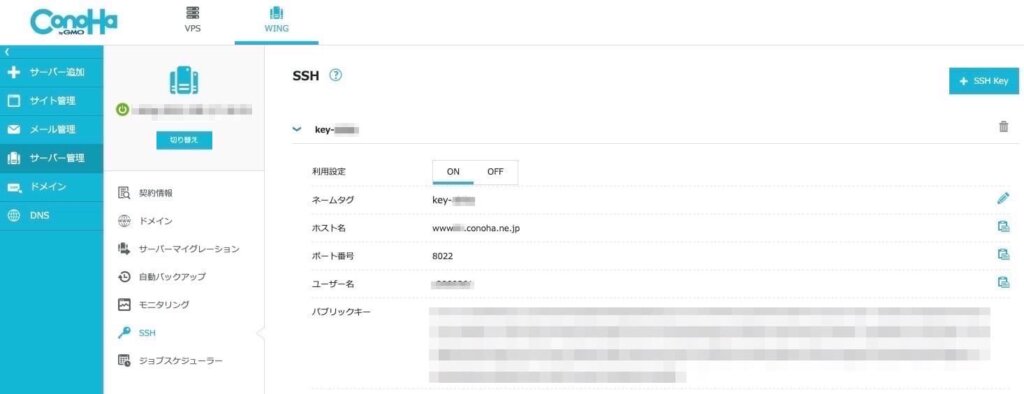
SSHのページでネームタグをクリックするとこのような画面が表示されます。
FileZillaで設定する際に必要なので表示させておきましょう。
これでConoHa WING側での設定は終わりです。
FileZilla側の設定
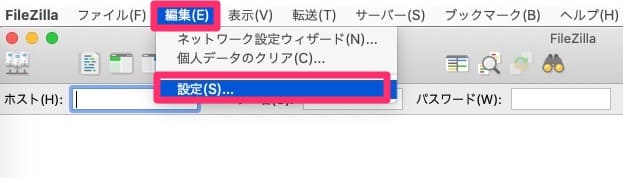
FileZillaを立ち上げたら、「編集」→「設定」へ進みます。
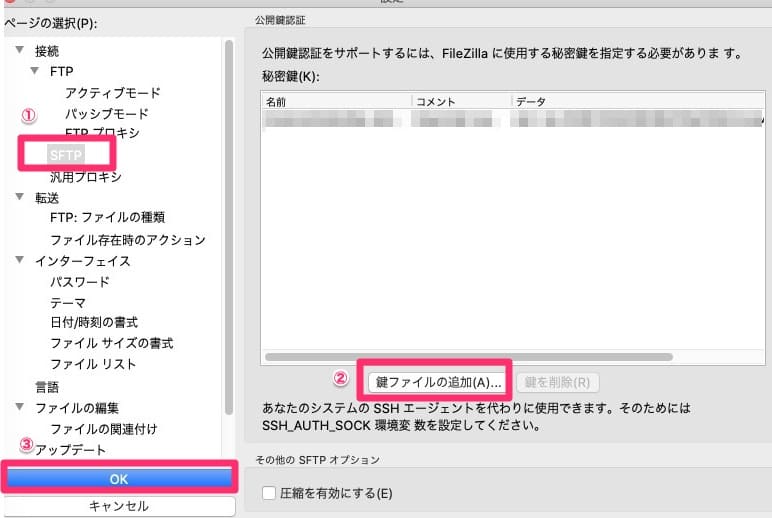
「SFTP」→「鍵ファイルの追加」へ進み、先ほどConoHa WING側で作成した鍵ファイルを選択します。
選択し終わったら、「OK」をクリックします。
これで鍵の設定は終わったので、FileZillaとConoHa WINGを繋ぐ設定をします。
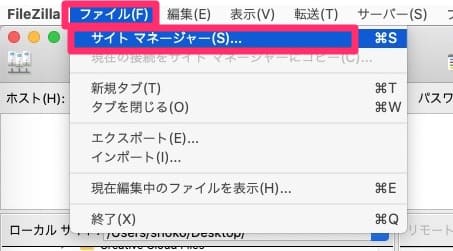
「ファイル」→「サイトマネージャー」へ進みます。
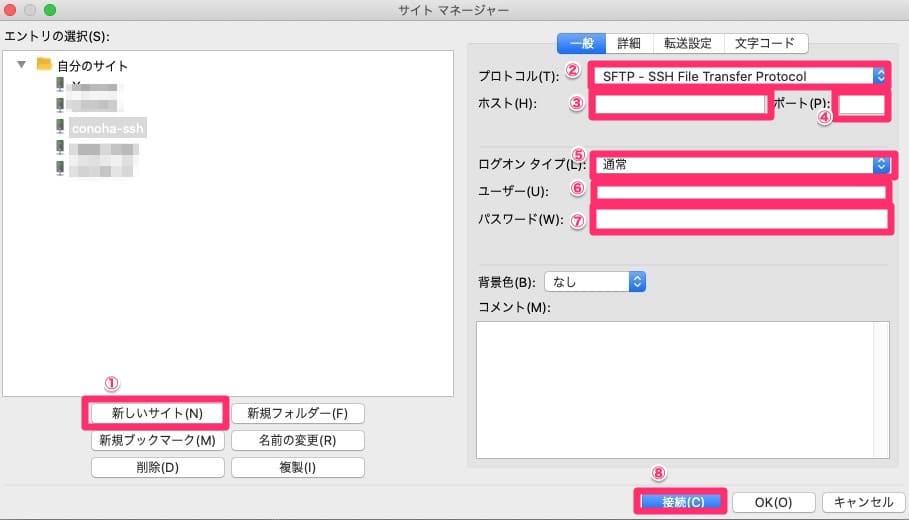
「新しいサイト」をクリックします。
② プロトコル → SFTPーSSH File Transfer Protocol
③ ホストー ConoHa WINGのSSH欄にあるホスト名
④ ポート ー 8022
⑤ ログオンタイプ ー 通常
⑥ ユーザー ー SSH欄にあるユーザー名
⑦ パスワード ー ConoHa WINGのログインパスワード
上記を入力したら、「接続」をクリックします。
すると、ConoHa WINGと接続されます。

このように、「sftp://〜」となっていれば、きちんとSFTP接続されています。
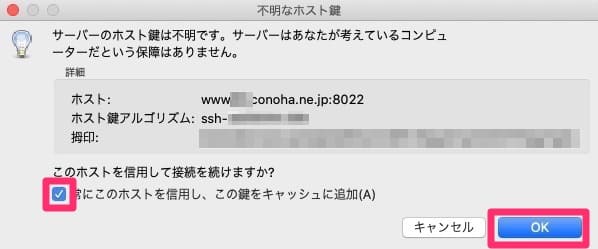
次回以降、↑のようなポップアップが出たら、「常にこのホストを信用し、この鍵をキャッシュに追加」にチェックを入れて、OKをクリックします。
これで次回以降訊かれることはなくなります。
まとめ−ConoHa WINGでセキュアなSFTP接続する方法
通常のFTP接続と違い、ほんの少し手がかかるけれど、一度設定すれば安全に使えるのでSFTP接続は設定しておきましょう。

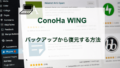

コメント