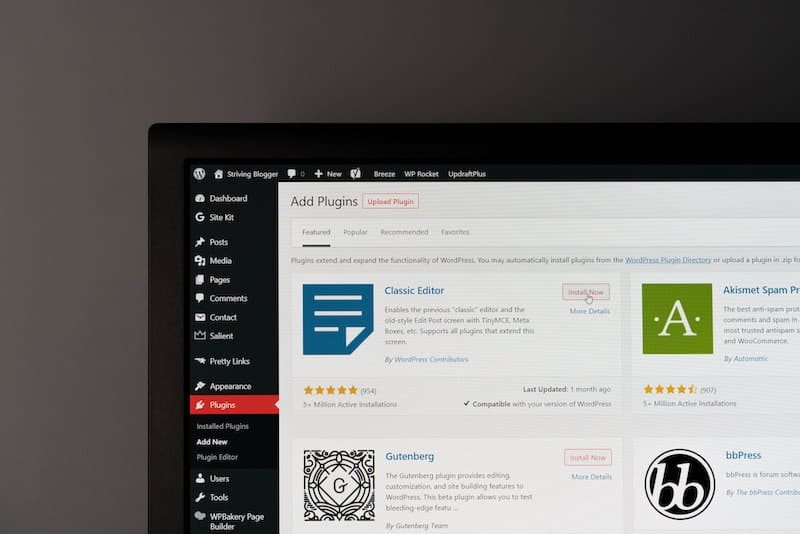
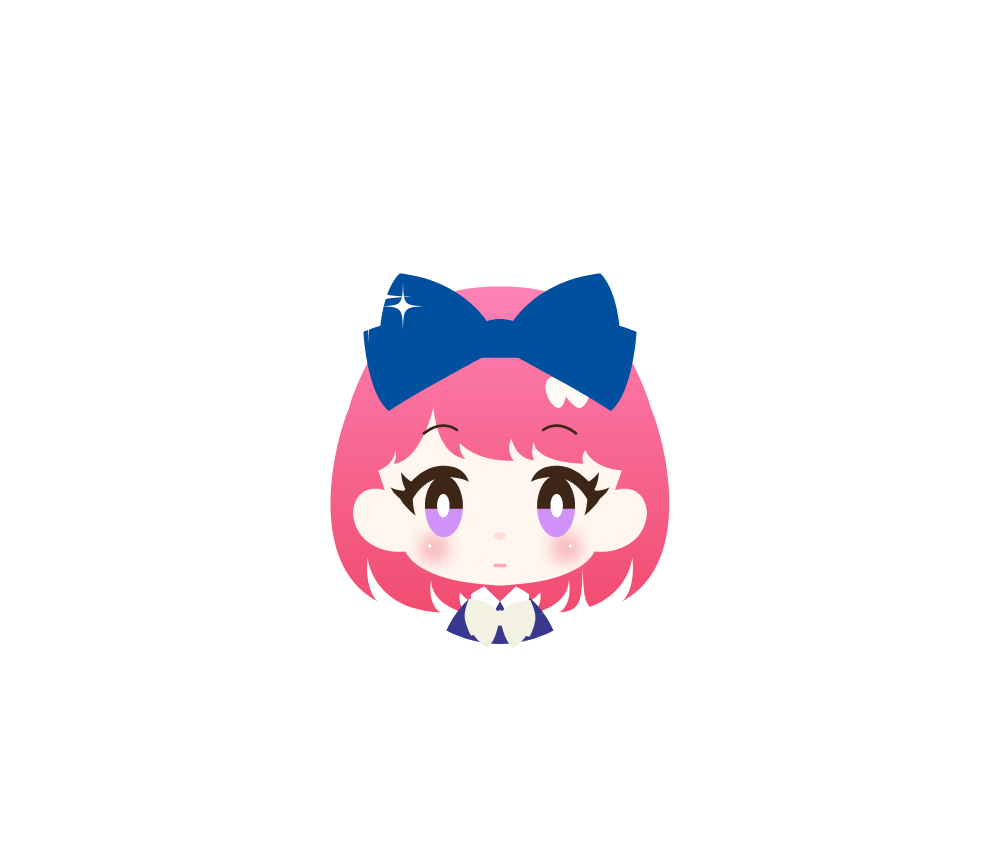
WordPressをいじってたらおかしくなっちゃった!どうしよう!
WordPressをいじっていると、こういう経験をしたことはあるんじゃないでしょうか?
何年もWordPressを使っていてもたまにこうなることがあります。
でも、ConoHa WINGには無料で自動バックアップがあるので慌てる必要はありません。
この記事では、ConoHa WINGでの復元(リストア)方法をご紹介します。

画像の通りにやれば難しくありません

WordPressでバックアップは重要
WordPressでカスタマイズをしたりしていると、真っ白になったり、大事な記事をなくしてしまったり。
何かとトラブルに見舞われます。
そんな時にあると助かるのがバックアップです。
WordPressにはバックアップを取るプラグインもあるので、バックアップを取っている人も多いと思いますが、ConoHa WINGではサーバー側でもバックアップを取ってくれています。
バックアップがあると、「昨日の状態に戻したい」と思った時にすぐ復元できるのでとても助かります。
ConoHa WINGでは無料で14日前までのバックアップを保存してくれています。
ConoHa WINGでバックアップを用いて復元(リストア)する方法
ConoHa WINGの管理画面で「サーバー管理」→「自動バックアップ」→復元したい日にちの「リストア可」をクリックします
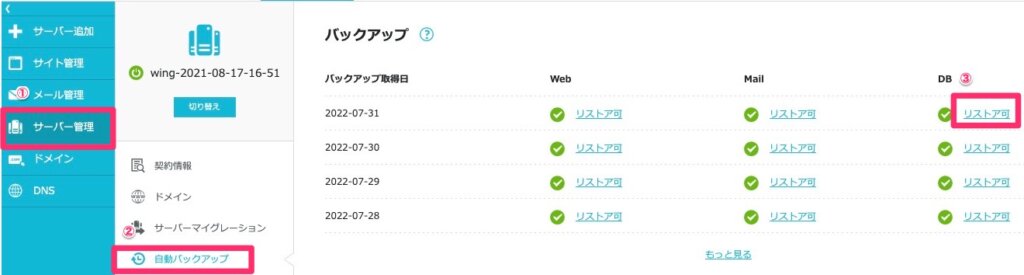
「リストア可」をクリックすると、どのDBをリストアするか選べるので、リストアしたいDBを選択して、「リストア」をクリックします
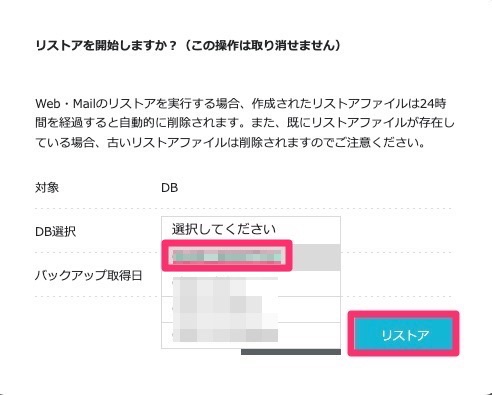
リストアされるまで数分待ちます。
「サイト管理」→「データベース」をクリックすると、新しくリストアされたデータベースがあります。
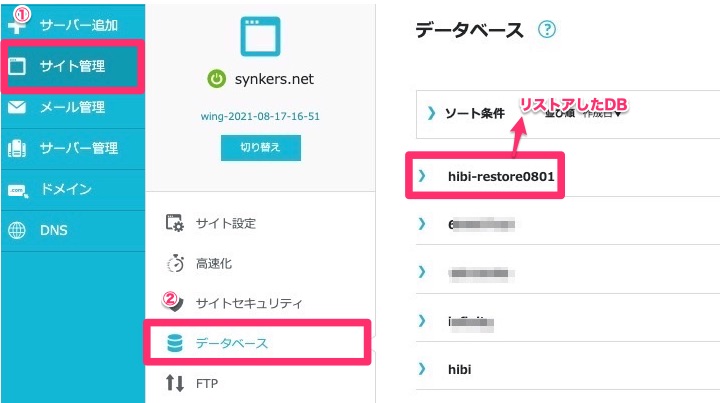
そのままだと、後でどのデータベースかわからなくなるので、わかりやすいようにリネームしましょう。
「>」をクリックすると、鉛筆マークが出るのでリネームし、「保存」をクリックします

同じ名前になると更に混乱するので、ここでは『restore』としました
続いてWordPressの方でリストアしたDBに向くようにします。
「サイト管理」→「ファイルマネージャー」へと進みます
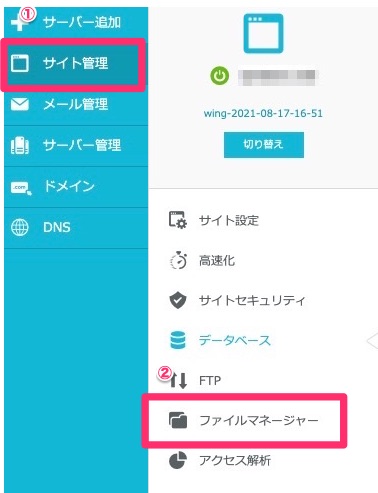
「@localhost」→「public_html」→「(リストアするドメイン名)」をクリックします
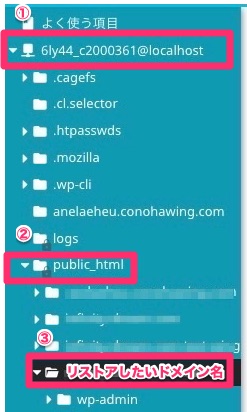
ここで使うのは、「wp-config.php」です
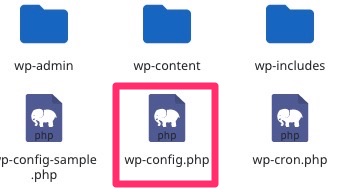
失敗すると余計に大変になってしまうので、クリックして保存しておきましょう
「wp-config.php」で右クリックし、「ファイル編集」→「ACE Editor」をクリックします
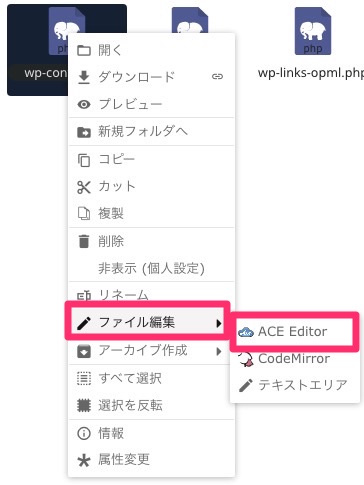
「DB_NAME」欄にリストアしたデータベース名を入力し(リネームした場合はリネームした名前を入力します)、「保存」をクリックします
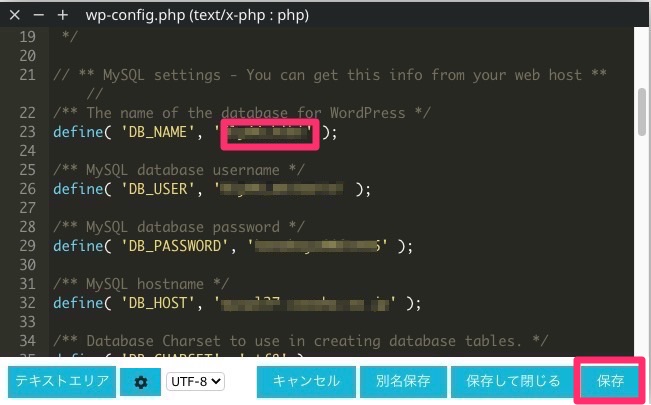
これでデータベースの復元が完了しました。
ただし、このままアクセスすると、『データベース接続確立エラー』と出るので、DBユーザー名で設定をします。
「サイト管理」→「データベース」をクリック
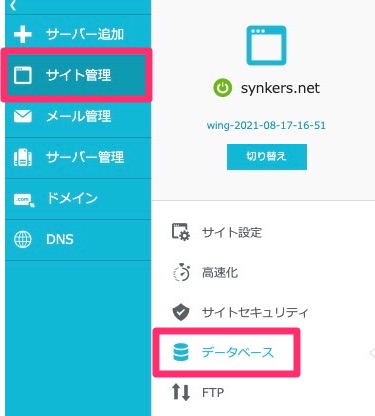
右側のユーザー名の中から、リストアするDBのDBユーザー名をクリックし、工具のアイコンをクリックします。
すると、接続先データベースがプルダウンで選べるので、先程リストアしたDBに変更し「保存」をクリックします。
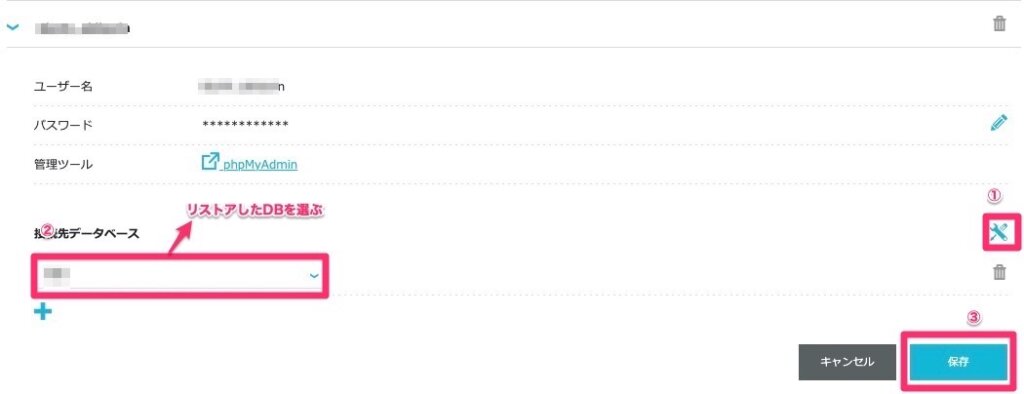
これでリストア完了です。
今度は、『データベース接続確立エラー』とはならず、きちんと復元されていますので確認してください。
もし、まだ『データベース接続確立エラー』が出ている場合は下記をチェックしてください。
- wp-config.phpのリストアするデータベース名が正しいこと
- 正しいデータベースが選択されているか
- データベースユーザー名が正しいこと
まとめ:自動バックアップから復元(リストア)する方法
「サイトをリストア(復元)する」というと、とっても大変なことのように思えてしまうかもしれませんが、それほど難しいものではありません。
初めてのリストアでも、慌てずに一個一個確認しながらやっていけばきちんとリストアできます。
もし、どうしてもリストアがうまくいかない場合は、ConoHa WINGのサポートに連絡しましょう。

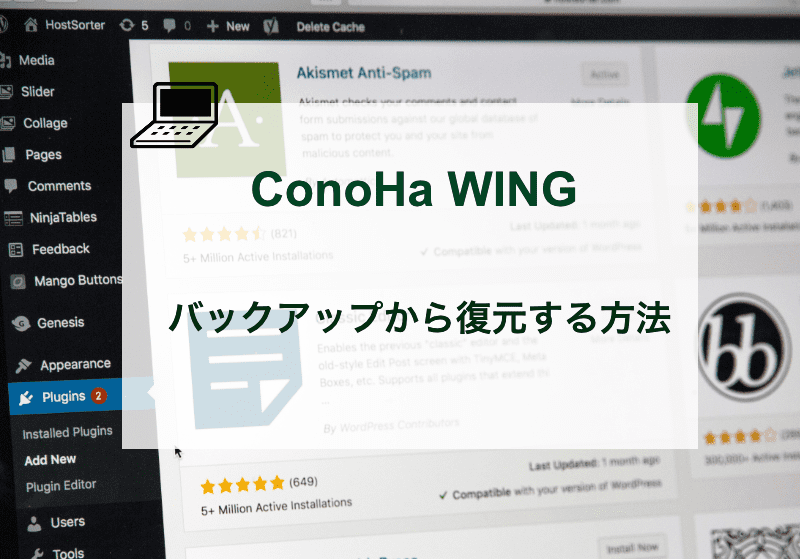
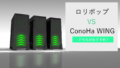
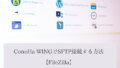
コメント