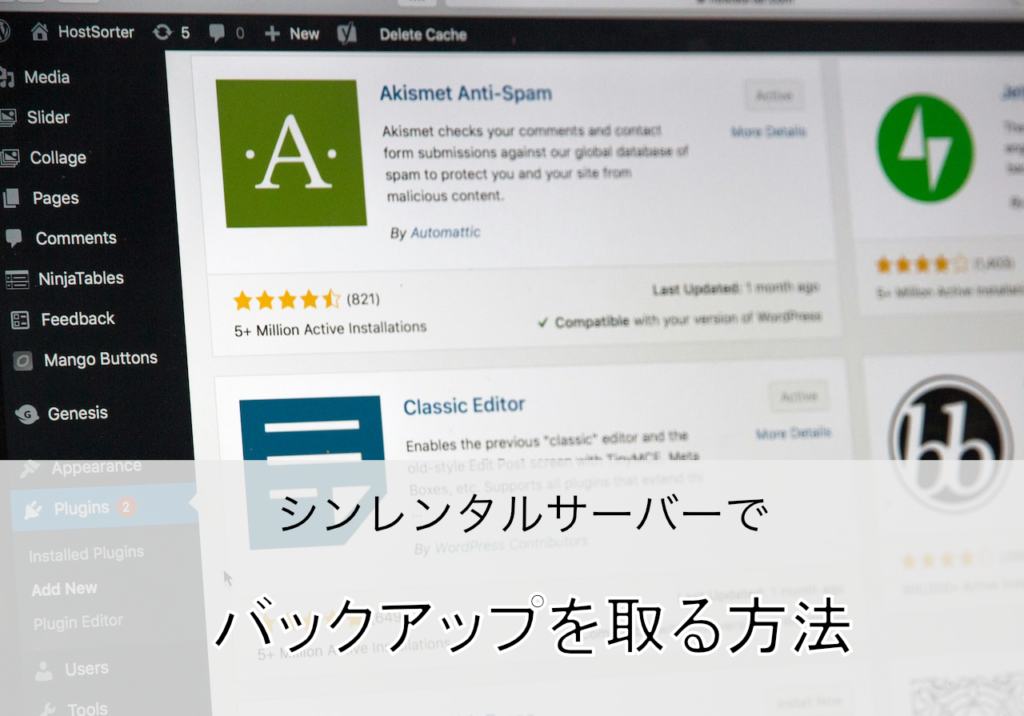
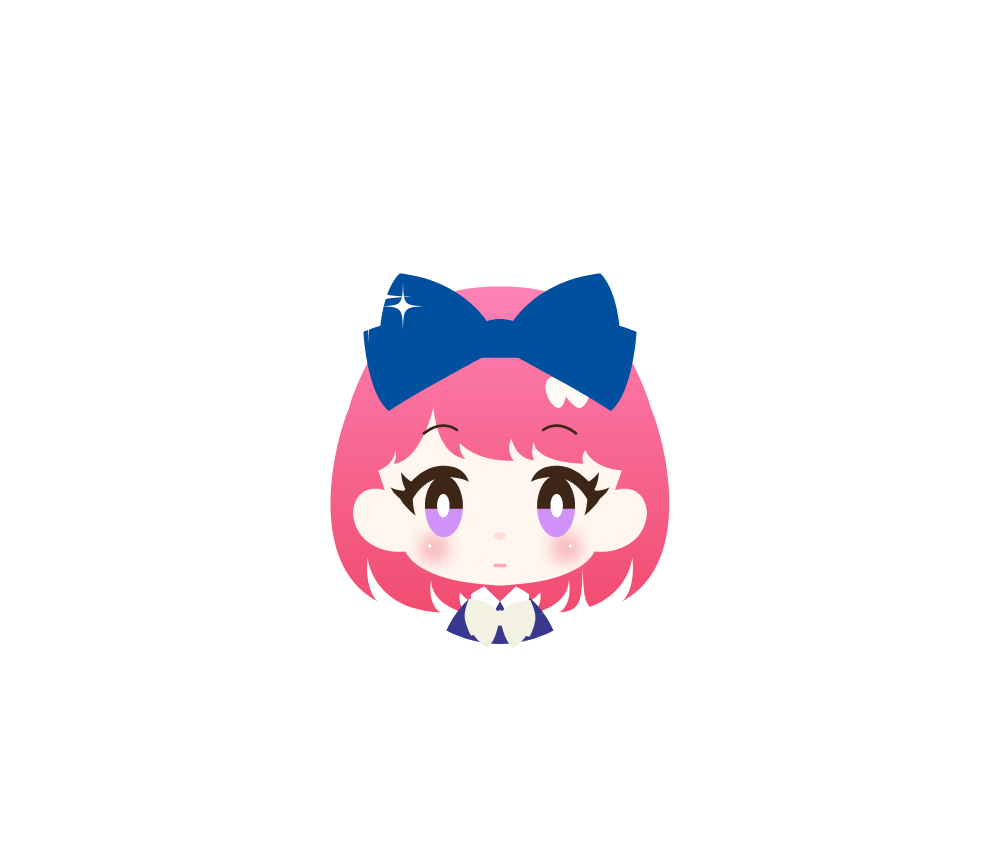
どうしよう!ブログをいじってたら真っ白になっちゃった!
WordPressを使っていてもいなくてもブログ・サイトが大変なことになることってありますよね。
私はおっちょこちょいなので結構あります(汗
一応自分でバックアップは取るようにしていますが、ありがたいのはサーバーのバックアップサービスです。
そこで今回はシンレンタルサーバーでバックアップを取得する方法をご紹介します。

シンレンタルサーバーではとても簡単です

バックアップは重要
サイトを運営していく上でバックアップは必要ですが、特にWordPressはバックアップが重要となります。
WordPressのバージョンアップ時、またはカスタマイズ時に真っ白になってしまったり、データが飛んでしまったり何かとトラブルがつきものです。
そんな時にあると助かるのがバックアップです。
WordPressにはバックアップを取るプラグインもあるので、バックアップを取っている人も多いと思いますが、毎日は取ってないということもあるのではないでしょうか。
ですが、シンレンタルサーバーではサーバー側でもバックアップを取ってくれています。
なので、「昨日のバックアップ取ってない!」という場合でも、シンレンタルサーバー側のバックアップを使うことができます。
バックアップがあると、「昨日の状態に戻したい」と思った時にすぐ復元できるのでとても助かります。
シンレンタルサーバーでは無料で14日前までのバックアップを保存してくれています。
シンレンタルサーバーでバックアップを取る方法
バックアップデータを取得する場合
①サーバーパネルのアカウント→バックアップをクリックします
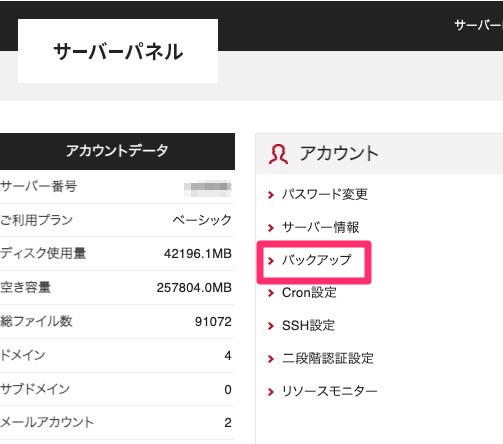
②自動バックアップデータ取得・復元タブで自動バックアップデータの取得にチェックをし、バックアップを取得したい日、範囲(サーバー全体か特定のドメインか)を指定し、取得を開始(確認)をクリックします。
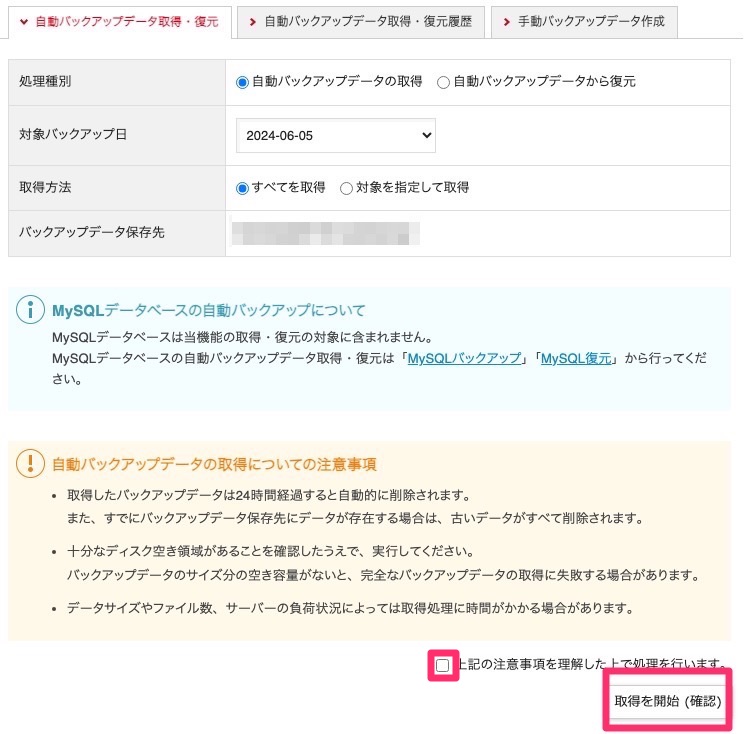
全体のバックアップを取る場合はこれで終わりです。
指定のドメインだけにバックアップを取る場合は、対象ドメイン、取得したいデータを指定して取得を開始(確認)をクリックします。
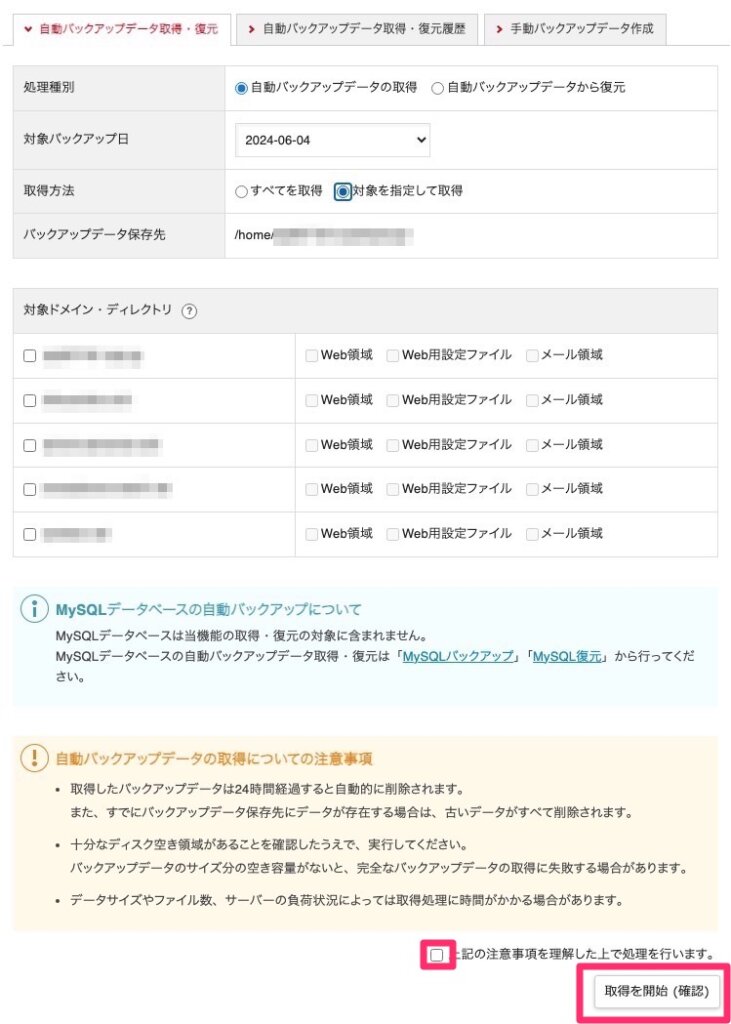
③すると確認画面が出るので、指定した日にち、内容に間違いがないか確認し、取得を開始(確定)をクリックします。
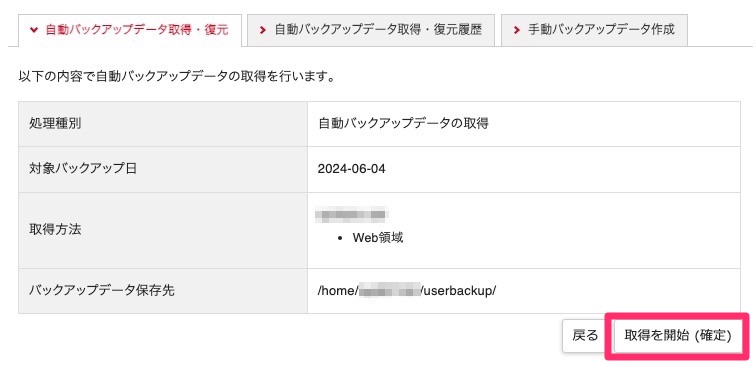
④すると、自動バックアップデータ取得・復元履歴タブを見ると今データを選択した日にちの状況が実行中になっているので正常終了となるまで待ちます
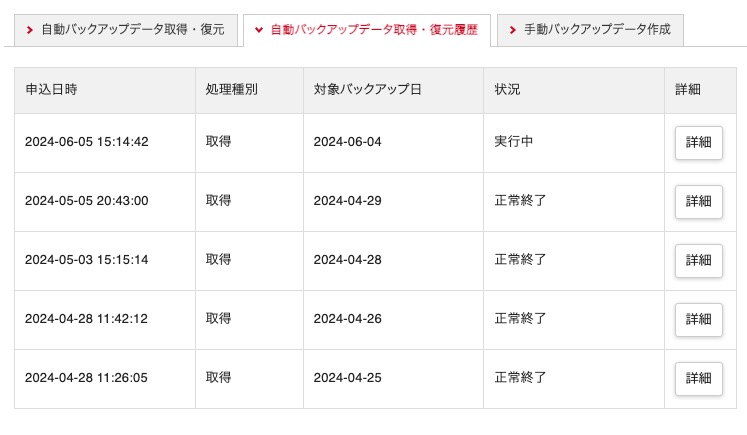
⑤正常終了となったらFTPソフトでバックアップを確認し、ダウンロードします。このバックアップは24時間でなくなってしまうので、それまでにダウンロードしましょう。
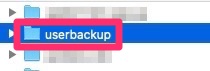
これでデータの取得は完了です。
バックアップから復元する方法
①サーバーパネルのアカウント→バックアップをクリックします
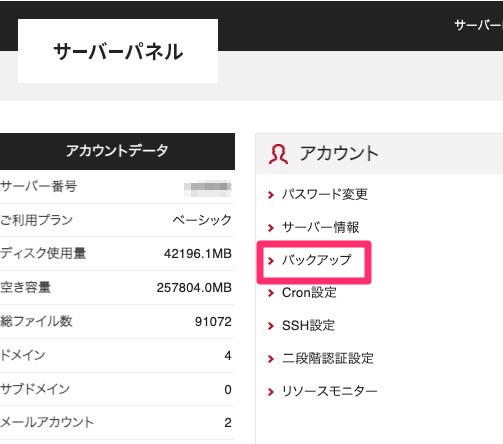
②自動バックアップデータ取得・復元タブで自動バックアップデータから復元にチェックをし、バックアップを取得したい日、範囲(サーバー全体か特定のドメインか)を指定し、取得を開始(確認)をクリックします。
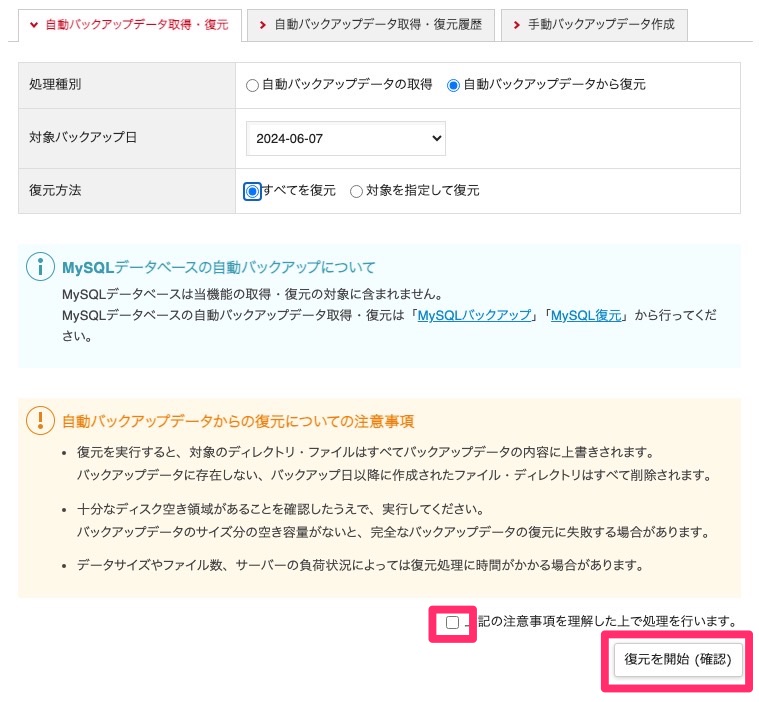
全体のバックアップを取る場合はこれで終わりです。
指定のドメインだけにバックアップを取る場合は、対象ドメイン、取得したいデータを指定して取得を開始(確認)をクリックします。
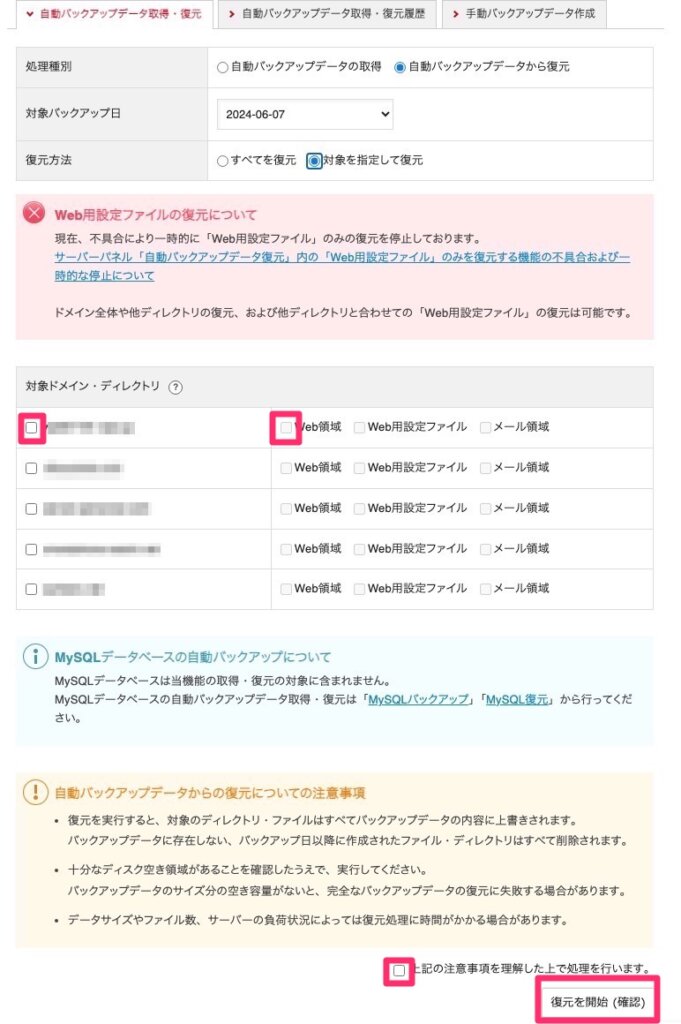
(上記は指定ドメインのWeb領域のみを選んだ場合)
③すると確認画面が出るので、指定した日にち、内容に間違いがないか確認し、「取得を開始(確定)」をクリックします。
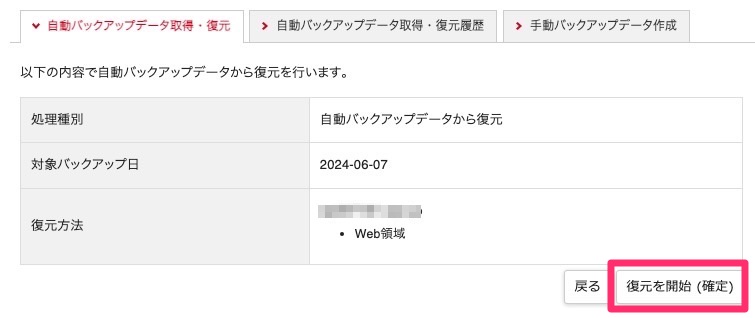
④すると、自動バックアップデータ取得・復元履歴タブを見ると今データを選択した日にちの状況が実行中になっているので正常終了となるまで待ちます。
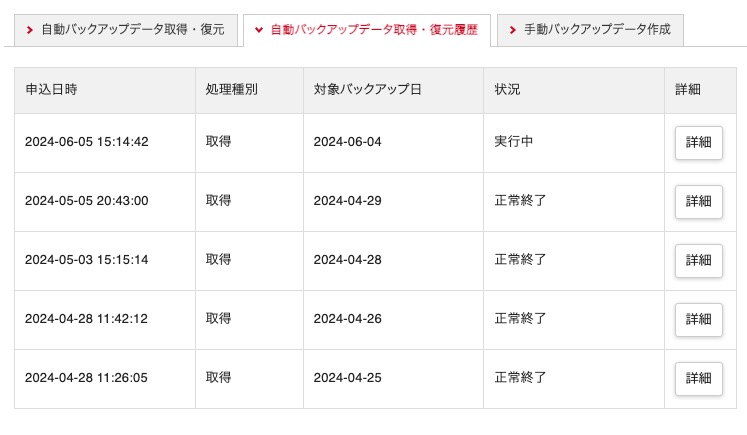
これで復元は終わりです。
まとめ:バックアップの取り方はとても簡単
今はバックアップを取ってくれているレンタルサーバーも多いですが、中には手間がかかったり難しかったりすることがありますが、シンレンタルサーバーの場合は日にちと領域を選ぶだけで何もする必要がないので簡単だったと思います。
自分でバックアップを取ることは大事ですが、もし復元をしたいと思った場合には自分でデータをアップロードして…などせずとも簡単に復元した方が簡単で正確です。
もし、どうしてもリストアがうまくいかない場合はシンレンタルサーバーのサポートに連絡しましょう。

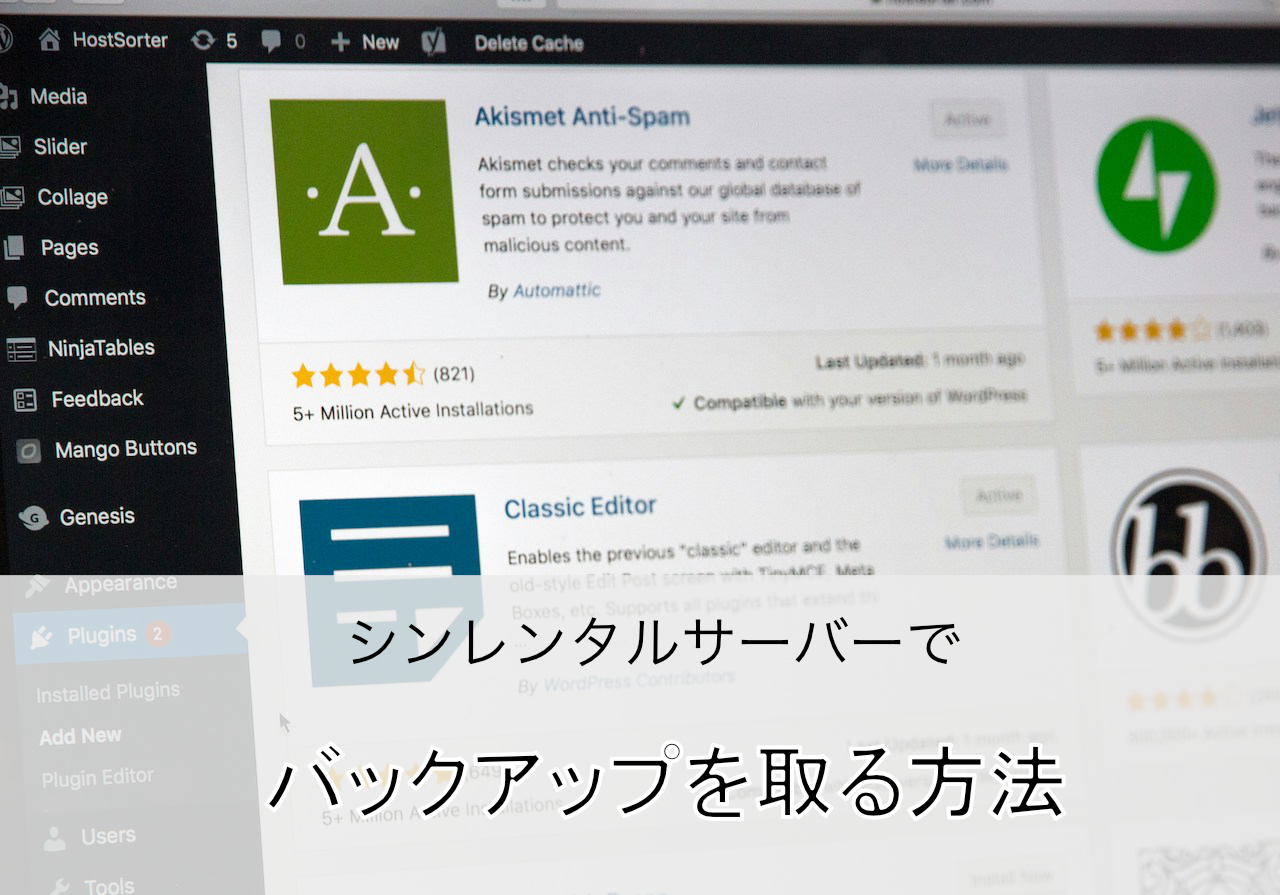

コメント